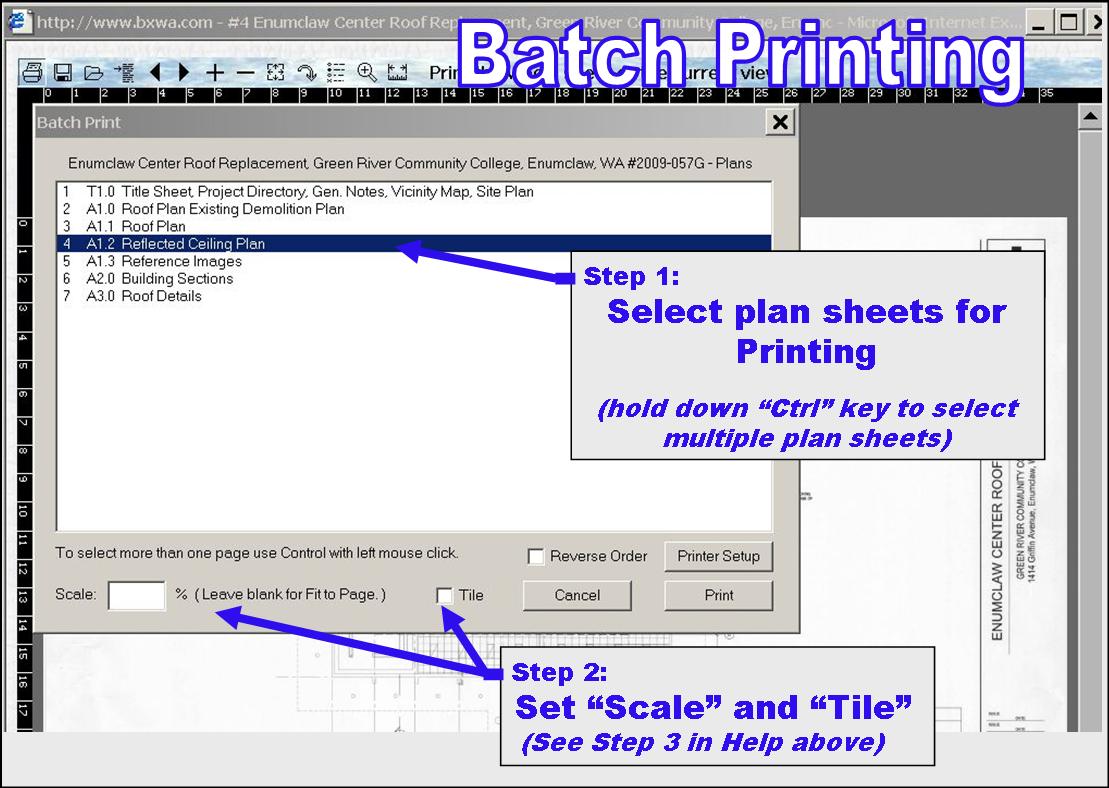Print Plans and Views (In-house printer or plotter)
Step 1: Open a drawing in FastBid
Step 2: Select "Print whole sheet or current view"
More information: Print the Drawing or a View
| Prepare the image | If you wish to print the whole drawing, Zoom Out Full
(Right mouse button)before printing.
If you only want to print part of the drawing, Zoom In to the selected area (drag Left mouse button) until you have the View you wish. Rotate the drawing or view if necessary (Use the Rotate Arrow on the Toolbar). In some cases, this may provide a better fit of the image on the paper. |
| Open the Print Dialog Box | Click the "Print the whole sheet or the current view" button on the FastBid Toolbar (See the image below). |
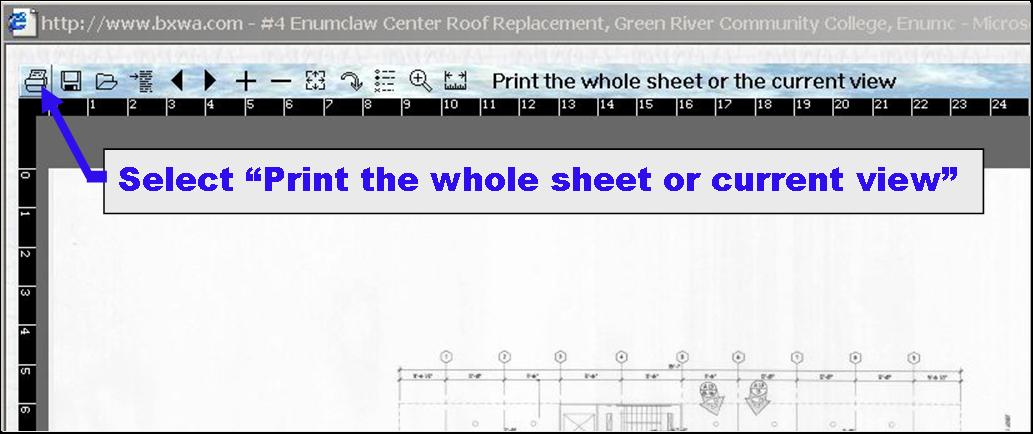
Step 3: Choose print preferences...use the Print Dialog Box
More information: Select Print Preferences
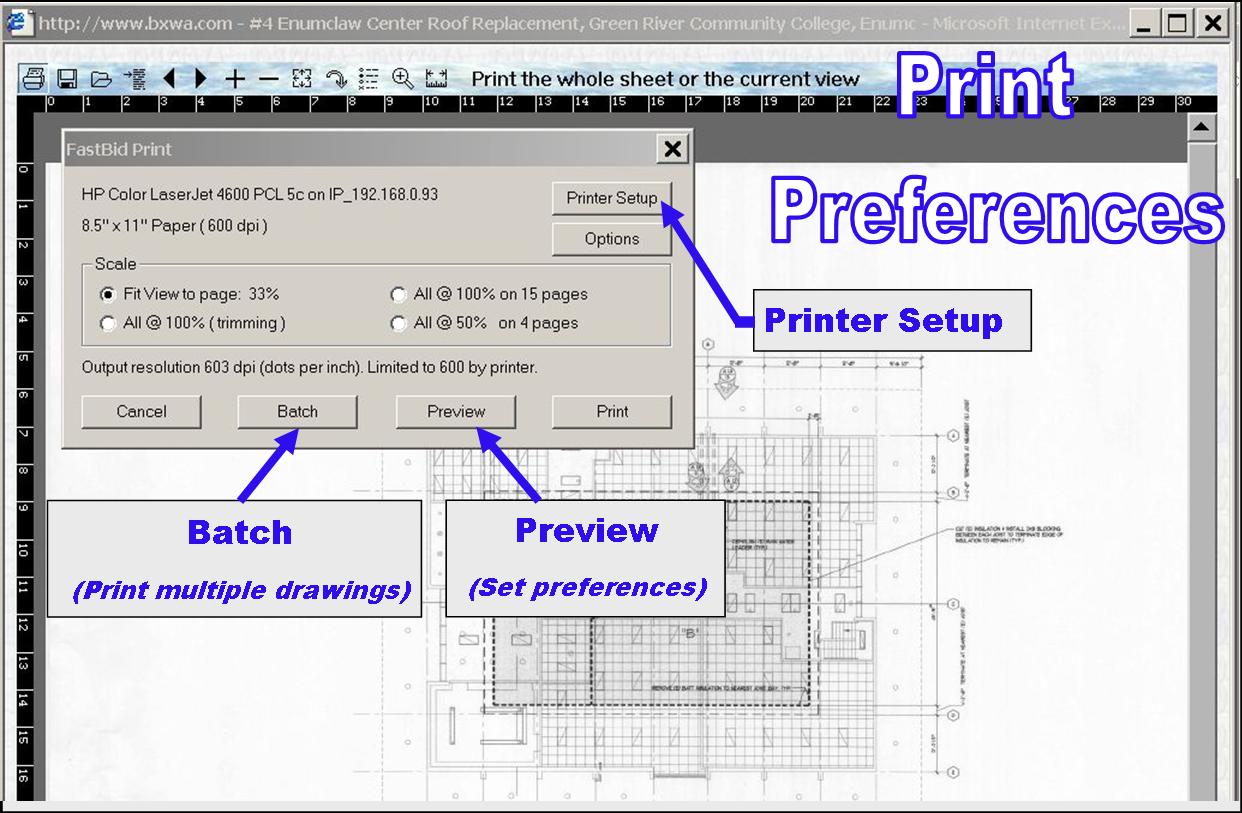
In the FastBid Print Dialog Box: (See image above)
| Printer Setup | Select an in-house printer or plotter. Select the paper size and orientation. If you have a large format printer/plotter, you may be able to print drawings full sized. If needed, set the Properties for your selected printer or plotter. |
| Preview | In almost all cases, you will set "Preview" preferences before printing. The Preview button opens the Preview Dialog Box (See image below). The "Preview" options give you precise control of your printed output. |
| Batch | "Batch" allows you to select multiple drawings for printing. Use "Preview" before selecting Batch to ensure your printed output meets your expectations. |
| "Print" will print the selected image. Typically, you will use "Preview" before selecting Print to ensure your printed output meets your expectations. |
The Print Preview Dialog Box: (See image below)
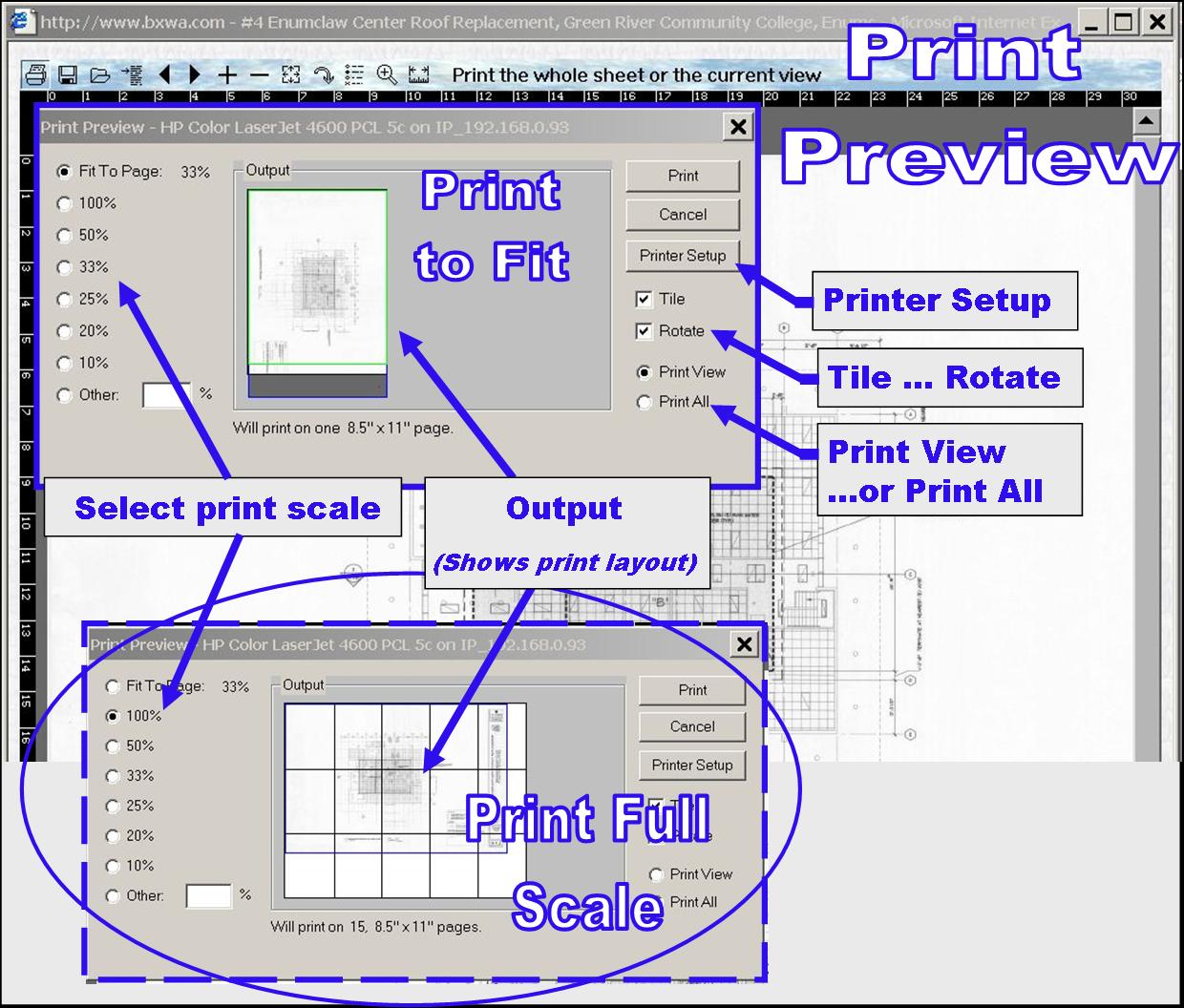
The Print Preview Dialog Box has the following options:
| Printer Setup | You may select any in-house printer or large format plotter available to your
computer. Typically, you will use this option to set the paper size and
orientation.
If you are printing a color drawing, you may wish to "tune" your color settings to get the optimum. This may require some trial and error to get it right. |
| Tile | If you choose a scale that results in a print that is larger that your
chosen paper size, Tile will print the output on multiple sheets that
must be pasted together to get the full image. The Tiles are shown in
the preview Output display.
If Tile is turned off, then only one sheet will print (The center of the View you have selected). The single print will be at the scale you designated. |
| Rotate | Use Rotate to align the View with your chosen paper orientation. By
default, FastBid will align the View with the paper...but you may
over-ride this.
When using Rotate with multiple Tiles, watch the preview Output display and use trial and error to find the optimum fit. The required number of tiles (pages) is shown below the Output display. |
| Print View... or Print All |
Print View is the default, but you may select Print All to see how the full drawing would print. You may toggle between the two choices while observing the results in the preview Output display. |
| Print Scale | Fit To Page is the default, but you may choose any of the preselected scales...or enter your own. The preview Output display will show the results of your choice. |
Step 4: Select "Print" when ready
How to Batch Print
More information: How to Batch Print

Select the "Batch" button. (See image above)
Options in the Batch Print Dialog Box (See image below)
| Select plan sheets | To select multiple plan sheets, hold down the "Ctrl" key while clicking the Left mouse button. To select a sequential list of plan sheets, select the first plan sheet in the sequence, then hold down the "shift" key and click on the last sheet in the sequence. |
| Set "Scale" and Tile | Setting the print Scale and Tile are discussed in detail in
Step 3 above.
Use care when Batch printing with Tile turned ON...consider printing small batches at a time. It is challenging to paste together a large number of tiles associated with multiple drawing sheets. |
| When selection of preferences are complete, click the "Print" button. |